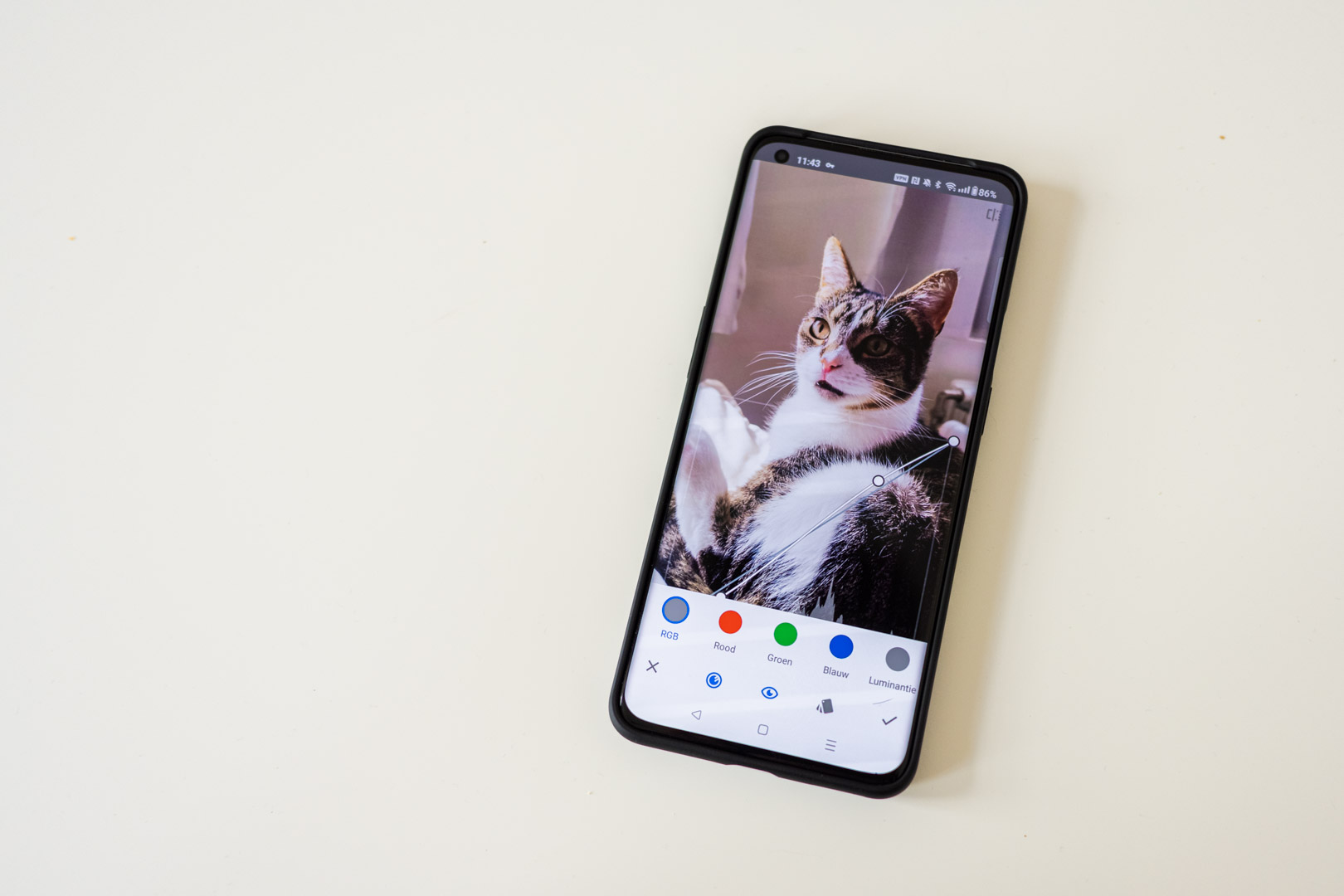
Snapseed is een geweldige tool om op je smartphone foto’s te bewerken. Het was een van de eerste foto-editing apps en is nog steeds een van de grootste. Maar hoe gebruik je de app het beste?
Ondertussen bestaat Snapseed al meer dan 10 jaar. Gelanceerd in 2011 en niet veel later opgekocht door Google. Het is een gratis te downloaden app voor zowel Android als iOS.
De app is een van de meest uitgebreide foto-apps die je momenteel kan downloaden. Zeker als je in acht neemt dat het volledig gratis is.
Voor de gebruikers die al wat verder staan in hun fotografie verhaal is de app nog steeds nuttig, aangezien het ook RAW ondersteunt.
De voordelen van je foto’s mobiel te bewerken
On the go je foto’s bewerken heeft heel wat voordelen. Zo kan je je foto’s op dode momenten bewerken. Tijdens het pendelen, op de wc, of gewoon lekker lui voor de televisie.
Ben je op een event en wil je snel een foto posten op je social media, dan is mobiel bewerken een goede tool om je foto nog wat op te leuken voor je met je netwerk deelt hoe leuk en interessant het daar is.
Enkele tips om je foto’s mobiel te bewerken
Bewerken op je smartphone is ongelooflijk makkelijk. Toch is het handig om zeker op enkele dingen te letten wanneer je je foto’s bewerkt.
- Tip 1: zet je oogcomfort uit en pas je screen bightness aan.
- Tip 2: ga ergens staan zodat je je scherm goed kan zien.
- Tip 3: indien mogelijk, gebruik een rawfoto.
- Tip 4: experimenteer met alle sliders en opties als je net begint met bewerken.
Nog meer tips kan je lezen op 5 tips om je foto’s prachtig te bewerken op je smartphone.
Looks in snapseed
Wanneer je een foto opent in Snapseed zie je onderaan drie opties. De eerste is “Looks”.
Wanneer je in Looks kijkt, zie je allerlei previews onderaan met enkele leuke namen zoals ‘portrait’, ‘smooth’, en ‘faded glow’.
Je kan die instellingen bekijken als previews. Je kan ze combineren, maar helaas niet bewerken. Handig dus voor een snelle en ruwe bewerking, maar niet als je je eigen artistieke stempel wilt drukken op je foto.
Tools in Snapseed
Bij tools kan je wel elke parameter apart aanpassen. Zo kies je wat je wilt verbeteren aan je foto en kan je volledig zelf aan de slag gaan. Lekker handig, maar je moet dan wel weten wat alles betekent.
Vandaar natuurlijk ook deze gids. Om je bekend te maken met alle opties en de termen die daar bij horen.
Allereerst: De bediening van de tools. Wanneer je een specifieke categorie hebt gekozen (Bijvoorbeeld afstellen), kan je nog verdere subcategoriën kiezen door naar boven of onder te swipen op je foto.
Wanneer je de selectie hebt gemaakt van het onderdeel dat je wilt bewerken aan je foto, kan je dan links of rechts swipen om de intensiteit van het effect bij te sturen
Afstellen
Onder deze categorie vind je de bewerkingen terug die je in de meeste foto-editting apps vindt. Snapseed verzameld deze handig onder één noemer.
Bij deze meeste foto’s zal je waarschijnlijk deze categorie gebruiken. De kans is zelfs groot dat je met deze bewerkingen al volledig toekomt en de rest van de bewerkingsmogelijkheden niet eens nodig hebt.
- Auto adjust: Deze knop vind je onderaan. De rechtse knop van de twee middelste (het toverstokje). Deze knop zal automatisch enkele aanpassingen aan je foto toepassen die volgens de computer het beste zijn. Of dat echt de beste bewerkingen zijn kan jij natuurlijk vervolgens zelf beslissen. Het is naar mijn mening een beetje een hit or miss knop.
- Helderheid: maakt je foto lichter of donkerder. Zeker handig als je perongeluk de foto een wat onder-of overbelicht hebt.
- Contrast: verhoogt het verschil tussen donker en licht, en dus het contrast. Een vrij vanzelfsprekende schuiver.
- Verzadiging: verhoogt de intensiteit van je kleuren. Je kan de kleuren dus veel feller, of net veel zachter maken dan ze zijn.
- Sfeer: Het lijkt een beetje op de contrast schuiver, maar focust specifiek op de verschillende donkere en lichtere onderdelen van je foto.
- Hooglichten: past de lichtste stukken van je foto aan (vaak de lucht en lichtbronnen)
- Schaduw: past de donkerste stukken van je foto aan.
- Warmte: maakt je foto warmer of koeler. Handig als je die zomerfoto ook echt warm wilt doen aanvoelen.
- Gebruik het vergelijkinstooltje rechtsbovenaan om te kijken welk effect je bewerkingen hebben.
Details
Onder de categorie details kan je alles vinden dat helpt je foto scherper te maken. Er zijn twee schuivers die daar specifiek op focussen. Hier kan je best goed opletten om het niet te overdoen.
Te veel van beide effecten kan de foto heel vuil en fake doen overkomen. Iets wat je natuurlijk niet wilt.
- Structuur: verhoogt de hoeveelheid details in je foto
- Scherper maken: verhoogt de scherpte van je foto
Curven
Tooncurven zoals we ze eigenlijk noemen, zorgen bij veel (beginnende) fotografen voor wat verwarring. Maar ze zijn heel nuttig om te gebruiken tijdens het bewerken van je foto’s.
Bij de opties onderaan zie je drie knopjes:
- De linkse knop laat je kiezen welke curves je wilt aanpassen:
- RGB: Om alle kleurkanalen gelijk te bewerken
- Rood, groen en blauw: om specifiek op die kleuren te werken
- Luminance: Gelijkaardig voor RGB, maar geeft meer eenheid over alle tonen in de bewerking
- Het oogje laat je de curven even weghalen om te kijken hoe je foto er nu uitziet
- De kaartjes geven je een waaier aan presets van waaruit je dan kan verder werken
Witbalans
Witbalans laat je toe om wit ook echt wit te maken. Iets wat onze hersenen constant voor ons doen, maar een camera helaas vaak fout doet.
Elk type licht heeft een kleur. Voor zonlicht op de middag is dat wit, voor een gloeilamp is dat wat geler (ook wel warmer), en voor een TL-lamp is dat vaak wat groener.
Op restaurant bijvoorbeeld zie je dat wel eens in je foto’s. Dat de foto veel geler is dan dat jij dat ziet. Dat heeft te maken met de witbalans. Onder deze bewerkingscategorie kan je dat dan ook makkelijk aanpassen.
- Autowitbalans: met deze knop doet de app al het werk om de juiste witbalans toe te passen. Soms zit die er eens naast, maar vaak is Snapseed vrij betrouwbaar.
- Temperatuur: Hiermee maak je de foto warmer (geler) of kouder (blauwer)
- Tint: Alleen blauw en geel is niet voldoende: vaak moet je ook de foto lichtjes paarser of groener maken om de juiste witbalans te bereiken.
Bijsnijden
In dit onderdeel van de app kan je je foto’s, zoals de naam al doet vermoeden, bijsnijden. Je kan inzoomen op een bepaald stuk, hoewel dat de kwaliteit van je foto verkleind.
Je kan ook de verhouding van je frame aanpassen.
- Vrij: je kan volledig zelf de vorm en grootte kiezen van je foto
- Origineel: Je kan de foto verkleinen, maar de verhouding van je kader blijft altijd hetzelfde
- Vierkant: je maakt een vierkante uitnsnede.
- DIN: Dit is de beeldratio van een A4 blad
- 3:2: De langste zijde is 1.5 langer dan de kortste zijde
- 4:3: Het standaard fotoformaat
- 5:4: Het formaat voor verticale instagram foto’s
- 16:9: formaat voor cinema (horizontaal) of Instagram stories (verticaal)
Onderaan kan je met het ronddraaiend pijltje de orientatie van je kader wisselen tussen horizontaal of verticaal.
Draaien
In deze functie kan je je foto wat rechter trekken. Of net draaien, als dat de richting is waar je met de foto naartoe wilt.
Door op de foto links of rechts te swipen kan je de foto lichtjes draaien. Handig als je horizon oorspronkelijk niet helemaal recht is.
Met de twee knoppen onderaan kan je de foto ook spiegelen of roteren in stappen van 90°.
Perspectief
Met deze functie kan je letterlijk het perspectief van je foto aanpassen. Dat wil zeggen dat je bepaalde perspectief lijnen dramatischer kan maken (of net minder).
Je kan de foto draaien, net zoals in de vorige functie. Het verschil is hier dat je uitsnede de rand van je foto niet volgt en dus mogelijks witte randen overlaat.
Je kan de foto ook verkleinen of vergroten. Nogmaals, met mogelijks witte randen rond je foto tot gevolg.
Bij het knop met het groeiende kadertje in het midden onderaan, kan je kiezen welke kleur je achtergrond moet zijn. Wit of zwart. Of je kan kiezen voor ‘slim’. Waarin Snapseed probeert te bedenken en nabootsen wat er zogezegd buiten je foto zou zijn om dat vervolgens toe te voegen. Bij complexere achtergronden werk dat niet geheel goed.
De perspectief functie kan handig zijn als je gebouwen fotografeert en opmerkt dat ze naar boven toe veel smaller zijn dan onderaan door het effectieve perspectief.
Uitbreiden
Dit is eigenlijk min of meer hetzelfde als de achtergrond uitbreiding die je bij perspectief vindt. Maar nogmaals, deze functie is niet zo sterk.
Selectief
Met deze functie kan je de helderheid, contrast, verzadiging, en structuur aanpassen op specifieke plaatsen.
Meestal herkent de app het gehele voorwerp dat je aanduidt. Maar deze technologie is zeker niet perfect. Heeft je onderwerp verschillende kleuren of patronen, kan het dus zijn dat de selectief functie het niet volledig selecteert.
Een beter alternatief voor deze optie is penseel.
Penseel
Met penseel kan je een bewerking kiezen en deze op je foto schilderen. Jij kiest bijvoorbeeld waar je de foto lichter, donkerder, contrastrijker, kouder, warmer, of kleurrijker wilt hebben.
Onderaan kies je welke bewerking je wilt toepassen en vervolgens schilder je met je vinger over de plaatsen in je foto waar je deze wilt toepassen.
Effectjes
De meeste functies die je kan terugvinden in het Snapseed menu onderaan zijn eigenlijk uitgebreide presets. Je kan ze gebruiken om je foto’s een bepaalde uitstraling te geven. Je gaat ze waarschijnlijk niet al te vaak gebruiken en zijn meestal maar leuk voor ‘ne keer’.
- Egaliseren: Eigenlijk het een manier om bepaalde onderdelen van je foto weg te werken en te laten vervangen. Denk aan storende kleine elementen die je misschien liever uit je foto wilt.
- HDR emulatie: Deze filter dient om zoveel mogelijk van de details die in je foto zitten te tonen. Helaas ziet dat er niet altijd even mooi uit. Het komt al snel onrealistisch over. Maar voor landschappen en gebouwen kan het zeker nuttig zijn deze functie te proberen.
- Glamour glow: Geeft een soort oldschool gloed aan je foto. Naar mijn mening lijkt het meer op een vuile lens
- Tooncontrast: Geeft je meer tools om de contrasten te bewerken. Je kan het zien als een uitbreiding voor de contrast, schaduwen, en hoge tinten functie onder ‘afstellen’.
- Drama: Zoals de naam het doet vermoeden, deze filter dient vooral om een soort van filmische drama aan je foto’s toe te voegen.
- Vintage: Geeft je afbeelding een oldschool analoge look
- Korrelige film: Voegt een korrel toe aan je foto’s om het meer analoog te doen voelen
- Retrolux: Voegt oldschool film beschadiging en issues toe aan je foto
- Grunge: Geeft je foto een ruige rockers look
- Zwart-wit: Maakt een zwartwit versie van je foto
- Noir: Een zwartwit effect met hoog contrast dat lijkt op de oude Noir films.
- Portret: Laat je toe enkele onderdelen van je gezicht specifiek te bewerken
- Hoofdpose: Laat je toe je lach, ogen, en hoofdvorm nog aan te passen. Hoewel het dat niet zo geweldig doet.
- Focuseffect: Selectief je foto blurren om de aandacht naar een specifiek punt te leiden
- Vignettering: Maakt de randen donkerder (of lichter), waardoor je je kader en focuspunt sterk kan maken.
- Dubbele belichting: Laat je toe twee foto’s te combineren tot een nieuw creatief geheel.
- Tekst: Voeg een tekst toe aan je foto
- Frames: Je kan kiezen uit allerlei kaders om je foto in te tonen.
Alle lagen bekijken van je bewerkingen
Wanneer je je bewerkingen gedaan hebt, kan je ze allemaal nog eens zien onder de knop rechtsbovenaan. De twee vierkantjes met een pijl over.
Daar kan je alle ‘lagen’ zien van je bewerkingen. Zo kan je ze eventueel nog wat sterker of zachter maken, nu je ziet hoe ze allemaal samenwerken.
Exporteren uit Snapseed
Natuurlijk wil je je foto nu ook weer uit Snapseed halen. Om te posten op social media of gewoon voor jezelf.
Onder de knop ‘exporteren’ rechtsonderaan kan je dan kiezen uit volgende vier functies.
- Share: deel de foto rechtstreeks naar een social media platform of andere app.
- Opslaan: slaat de foto op over je vorige foto. Wat jammer is, want zo verlies je de originele foto.
- Exporteren: Maakt een nieuw bestand en zet deze in de gallerij. Zo behoud je ook de originele foto.
- Exporteren als: Geeft je de optie de locatie te kiezen en de naam van het bestand. Handig als je graag met je eigen organisatie en naamgevingen werkt.
Hopelijk kan je nu aan de slag met Snapseed om je foto’s prachtig te bewerken. Als je ze deelt op Instagram mag je ze mij altijd opsturen of eventjes taggen.
Mocht je verder nog vragen hebben over Snapseed, stuur ze mij gerust via email. Ik beantwoord ze met plezier!
One thought on “De volledige gids om je foto’s te bewerken in Snapseed”